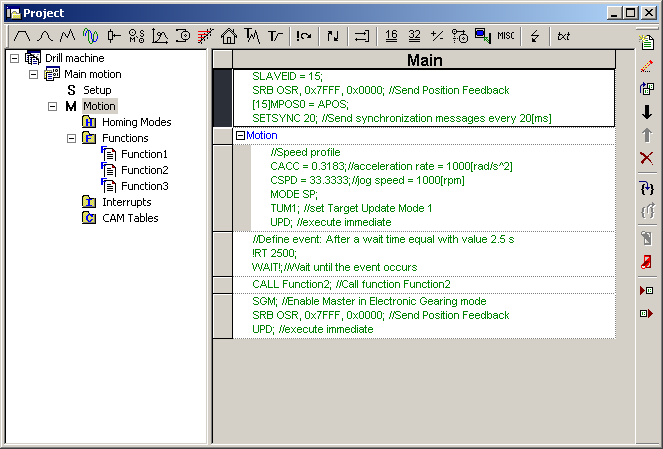|
In the Motion part of an application, you can program the motion sequences to be executed by the motion controller (dedicated or built-in intelligent drives/motors).
Programming motion on a Technosoft motion controller or intelligent drive/motor means to create and download a TML (Technosoft Motion Language) program into the motion controller/drive/motor memory. The TML allows you to:
| • | Set independent motion modes (profiles, PVT, PT, electronic gearing or camming, etc.) |
| • | Set 2D/3D coordinate motion modes (Vector Mode, Linear Interpolation) |
| • | Change the motion modes and/or the motion parameters |
| • | Execute homing sequences |
| • | Control the program flow through: |
| o | Conditional jumps and calls of TML functions |
| o | TML interrupts generated on pre-defined or programmable conditions (protections triggered, transitions on limit switch or capture inputs, etc.) |
| o | Waits for programmed events to occur |
| • | Execute arithmetic and logic operations |
| • | Perform data transfers between axes |
| • | Slave axes management from Motion Controller |
| • | Control motion of an axis from another one via motion commands sent between axes |
| • | Send commands to a group of axes (multicast). This includes the possibility to start simultaneously motion sequences on all the axes from the group |
| • | Synchronize all the axes from a network |
A TML program includes a main section, followed by the subroutines used: functions, interrupt service routines and homing procedures. The TML program may also include cam tables used for electronic camming applications.
When you select the “M Motion” part of an application, you access the main section of your application TML program.
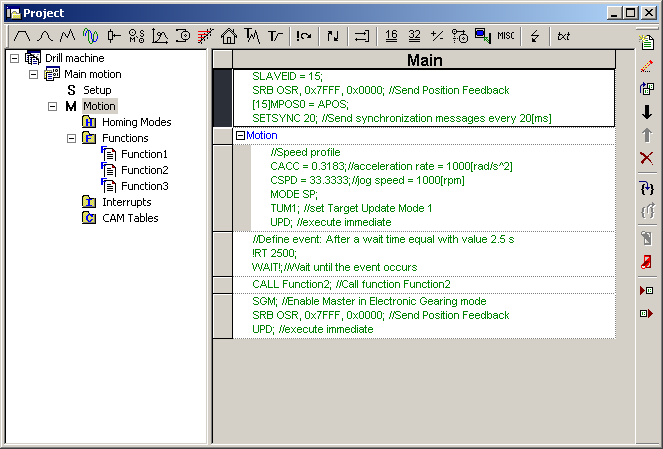
You can select the other components of a TML program too. Each has 2 types of access views:
| • | Definition and/or selection view, with the following purposes: |
| • | Homing Modes: select the homing procedure(s) to use from a list of already defined procedures. |
| • | Functions: create new TML functions (initially void) and manipulate those defined: delete, rename, change their order in the program |
| • | Interrupts: choose the TML interrupt service routines you want to view/change their default implementation |
| • | Cam Tables: create new cam tables loaded from other applications or imported from text files and manipulate those defined: select those to be downloaded and their order, delete or rename. |
Remark: The Cam Table are available only in applications developed for intelligent drive/motors.
| • | Edit view – for editing the contents. There is one edit view for each homing procedure and cam table selected, for each function defined and each interrupt chosen for view/edit. |
When you start a new application the edit views of the above components are not present as there is none defined. After you have defined/selected the first homing procedure(s), function(s), interrupt(s) or cam table(s), select again the corresponding view in the project window left side tree. Below it, you’ll see the component(s) defined/created. Choose one and on the right side you’ll see the corresponding edit view.
In order to help you create a TML program, EasyMotion Studio includes a Motion Wizard which is automatically activated when you select “M Motion” – the main section view or an edit view for a homing procedure, function or interrupt service routine. The Motion Wizard adds a set of toolbar buttons in the project window just below the title bar. Each button opens a programming dialogue. When a programming dialogue is closed, the associated TML instructions are automatically generated. Note that, the TML instructions generated are not a simple text included in a file, but a motion object. Therefore with Motion Wizard you define your motion program as a collection of motion objects.
The major advantage of encapsulating programming instructions in motion objects is that you can very easily manipulate them. For example, you can:
| • | Save and reuse a complete motion program or parts of it in other applications |
| • | Add, delete, move, copy, insert, enable or disable one or more motion objects |
| • | Group several motion objects and work with bigger objects that perform more complex functions |
See also:
Motion Wizard toolbar buttons for motion programming
EasyMotion Studio Workspace
Homing Modes
FunctionsInterrupts
CAM Tables
Application – Setup
Application – Axis Selection
Motion Project Concept
|