This view allows you to specify the cam tables associated with the selected application.
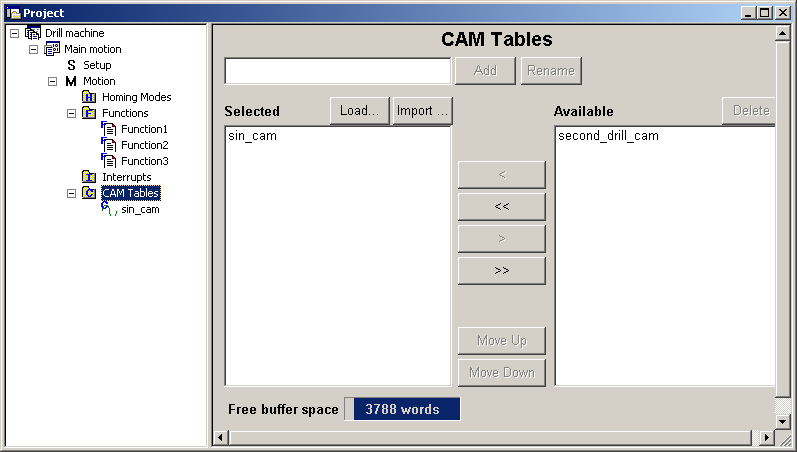
You can:
| • | Load cam files (with extension .cam) defined in other applications |
| • | Import cam tables from text files with format: 2 columns, one for X, the other for Y, separated by space or tab |
| • | Add new cam files |
Once defined, a cam table can be placed in one of the following two lists: Available or Selected. Move in the Selected list those cam tables you intend to use in your application. You can have one or more cam tables, up to the limit of the memory space reserved for cams (the remaining memory for cam tables is shown by Free Buffer Space indicator). Use Move Up and Move Down buttons to change the cam tables order in the Selected list i.e. the order in which these cam tables will be downloaded. Move in the Available list all the cam tables you don’t use now, but may use later. Use Delete to remove a cam table from the Available list. Select a cam from either list and change its name with Rename or use [ < ] or [ > ] to move it from one list to the other. Use [ << ] or [ >> ] to move all the cams from one list to the other. By default, all the new added cam tables are placed in the category Selected.
Remark: Check the application Memory Settings if you want to change the space reserved for cam tables
First time when you run (i.e. press the Run button) a new application, the associated cam tables from the Selected list are automatically downloaded into the drive/motor together with the motion application. Later on, the cam tables download is repeated only if these are modified of the Selected list is changed. There is also a dedicated menu command Application | Motion | Download CAM Tables, for the cam tables download.
Once defined, all the cams from the Selected list appear in the project window left side selection tree, in the current application, as a sub-tree of the CAM Tables section. Select a cam table from this list. On the right side you’ll see graphically the cam profile in the CAM Tables Edit, view, where you may edit the cam file.
When you create a new cam table, you must:
| • | Type its name in the edit field and press the Add button |
| • | Select the cam table from the left side selection tree and edit or import the points |
See also: