The Control Panel is a tool enabling you to define specific control panels where you can send commands and visualize status variables.
Each Technosoft product comes with a set of pre-defined control panels. Using the “Customize” option, you can define new control panels or modify the existing ones according with your application specific.
Handling the control panels
Displaying the control panels
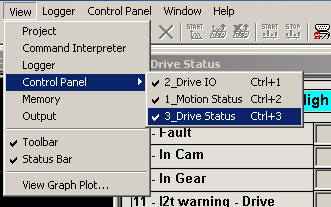
Use the “View | Control Panel” command menu, in order to see the list of the currently defined control panels. Click on a list item in order to alternatively change its display status (show or hide).
The “Control Panel” menu
All of menu commands are displayed and can be used when you click the right-mouse button, while over a control panel window.
Adding pre-defined control panels to an application
Use the “Control Panel | Add Control Panel from file …” menu command to add into your current application control panels defined in another application (e.g. associated with another setup file).
Adding new control panels to an application
Use the “Control Panel | Add Control Panel” menu command to define a new control panel (see next paragraphs how to customize a control panel).
Deleting control panels from an application
Use the “Control Panel | Delete Control Panel” menu command in order to delete a control panel.
Activating the control panels of an application
Use the “Start Control Panel” button ![]() or the “Control Panel | Start” menu command to start the control panels of an application. From this moment, all the contents of all the objects contained in the visible control panels of that application will be updated and displayed on the screen.
or the “Control Panel | Start” menu command to start the control panels of an application. From this moment, all the contents of all the objects contained in the visible control panels of that application will be updated and displayed on the screen.
Important notes:
| 1. | The update rate depends on the communication speed between the PC and your drive/motor and on the number of different variables that must be read from the drive/motor in order to be displayed. In order to keep the update rate high, try to activate only those control panels, which are needed at one moment. Thus you’ll avoid over-charging this process and slowing down too much the update rate. |
| 2. | The display rate of the objects is individually selectable, at their definition (see next paragraphs, the customization procedure of control panels) |
Stopping the control panels of an application
Use the “Stop Control Panel” button ![]() or the “Control Panel | Stop” menu command in order to stop the update of information on the control panels of the application.
or the “Control Panel | Stop” menu command in order to stop the update of information on the control panels of the application.
Note that this command will delete all the information associated to that control panel. If you want to preserve the control panel, use the “Control Panel | Export to File…” menu command, before deleting the control panel. The delete operation acts only at the level of the application, but does not affect the control panels saved on files.
Customizing a control panel
Use the “Control Panel | Customize” menu command in order to be able to customize a control panel. A special toolbar will be displayed, containing all the possible objects, which can be added in a control panel. You’ll be able to add, remove and parameterize all the objects of a control panel. Note that during the parameterization stage, all the control panels are stopped. See the “Control Panel Objects” paragraph for more details regarding the objects, which can be used in a control panel, and their parameter setting.
Renaming a control panel
A name must be given to a control panel at the moment of its loading from an external file, or at its creation. This name is displayed in the window bar of the panel. You can change this name using the “Control Panel | Rename” menu command.
Note that this name is valid at the level of the application, and does not affect the name of the control panel file that was eventually used to load the control panel into the application.
Saving a control panel
Use the “Control Panel | Export to File…” menu command in order to save a defined control panel on an external file. This will allow you to load and use this control panel in a different application.
Deleting a control panel
Use the “Control Panel | Delete” menu command in order to delete the currently selected control panel from the application.
Note that if you previously saved this control panel using the “Control Panel | Export to File…” menu command, this command will only delete the control panel from the application, while the saved file will remain unchanged. This will allow you to re-load the control panel again, using the “Control Panel | Add Control Panel from file …” menu command.
In case that you didn’t saved the control panel, using the “Control Panel | Delete” menu command will completely lose the information defined in it.
Control Panel Customization
A control panel can be freely defined and/or customized by you. Specific basic control panel templates can be saved and included in other EasyMotion Studio applications, as preferred by you. When you start creating a new control panel, using the “Control Panel | Add Control Panel” menu command, a new, empty control panel window is opened. At the same time, the specific control panel objects toolbar is also displayed. This toolbar is also displayed when you use the “Control Panel | Customize” menu command.
While in the customization mode, all control panels are stopped and can be modified. Use again the “Control Panel | Customize” menu command to end the customization and return in the normal operation mode of the control panels.
Several types of visualization or setting objects can be included in a control panel, and positioned / sized as preferred. Each object will be associated to one or more TML variable(s) (for display-type objects) or TML parameter (for setting objects). Depending on their types, specific parameters can be defined.
Selecting objects in a control panel. Click on an object from the control panel in order to select it. Press the left-mouse button and drag the mouse in order to select more objects simultaneously. Currently selected object(s) are highlighted, and specific operations can be done related to them (see below). Alternatively, press the CTRL key and click the left-button of the mouse in order to select one by one the objects. Note that the LAST selected object is the dominant object, and alignments and resizing are referred to it.
Editing an object in a control panel. Double-clicking an object, using the Control Panel | Edit Active Item… menu command, or the corresponding icon ![]() , will open its specific parameterization dialog. This dialogue is automatically opened when a new object is defined. See next paragraph for details related to the parameterization of each type of control panel object.
, will open its specific parameterization dialog. This dialogue is automatically opened when a new object is defined. See next paragraph for details related to the parameterization of each type of control panel object.
Deleting an object in a control panel. Use the DEL key in order to delete the currently selected objects from a control panel.
Duplicating objects in a control panel. Use the Control Panel | Duplicate Selected Items menu command in order to create a copy of all the objects which are selected in that moment. The newly created objects have the same characteristics and parameters as the original ones.
Moving objects in a control panel. Once one or more objects are selected in a control panel, drag them by pressing the mouse left-button and moving the mouse. The objects will move all together, keeping the same distance between them.
Aligning objects in a control panel. Use the “Control Panel | Align to …” menu command or the corresponding icons, in order to align all the objects which are selected, at left, right, top or bottom. Note that the reference position is taken from the LAST selected object in the currently selected objects. To align objects:
| • | Select the objects you want to align by holding down the CTRL key and clicking the mouse’s left button on the appropriate object window |
| • | Make sure the correct dominant object (the last selected object) is selected. |
| • | The final position of the group of objects depends on the position of the dominant object. |
Use Align Left button ![]() from the toolbar to align the selected objects along their left side.
from the toolbar to align the selected objects along their left side.
Use Align Right button ![]() from the toolbar to align the selected objects along their right side.
from the toolbar to align the selected objects along their right side.
Use Align Top button ![]() from the toolbar to align the selected objects along their top edges.
from the toolbar to align the selected objects along their top edges.
Use Align Bottom button ![]() from the toolbar to align the selected objects along their bottom edges.
from the toolbar to align the selected objects along their bottom edges.
Spacing objects in a control panel. Use the Control Panel | Space evenly… menu command or the corresponding icons, in order to equally space all the objects which are selected, horizontally (across) or vertically (down). Note that the reference position is taken from the selected objects placed in the extremes of the currently selected objects.
Choose Space Evenly Across button ![]() from the local toolbar to space objects evenly between the leftmost and the rightmost control selected.
from the local toolbar to space objects evenly between the leftmost and the rightmost control selected.
Choose Space Evenly Down button ![]() from the local toolbar to space objects evenly between the topmost and the bottommost object selected.
from the local toolbar to space objects evenly between the topmost and the bottommost object selected.
Resizing objects in a control panel. You can manually resize an object by using the specific resize mouse cursors and the mouse left-button. If more objects are selected, the Control Panel | Make Same… menu commands or the corresponding icons, allows you to make the same width, height or size (both width and height) for all these objects. Note that there are some limits when trying to resize some of the objects. Note that the reference size is taken from the LAST selected object in the currently selected objects.
Choose Make Same Size Width button ![]() from the local toolbar to size objects with the same width as the dominant object;
from the local toolbar to size objects with the same width as the dominant object;
Choose Make Same Size Height button ![]() from the local toolbar to size objects with the same height as the dominant object;
from the local toolbar to size objects with the same height as the dominant object;
Choose Make Same Size Both button ![]() from the local toolbar to size objects with both the same height and the same width as the dominant object.
from the local toolbar to size objects with both the same height and the same width as the dominant object.
Superposing objects in a control panel. In order to create some special visual appearance effects, you can totally or partially superpose objects in a control panel. In this case, it is important to control the relative position of the objects. Use the Control Panel | Send to Back or Control Panel | Bring to Front menu commands or the corresponding icons.
Choose Send to Back button ![]() from the local toolbar to send to back the selected items.
from the local toolbar to send to back the selected items.
Choose Send to Back button ![]() from the local toolbar to send to front the selected items.
from the local toolbar to send to front the selected items.
Control Panel Objects
This section contains the description of the different objects that can be defined in a control panel. In the customization mode, you can freely add / remove objects to a control panel. Simply drag and drop an object from the toolbar containing the object symbols, and place it on the control panel area. Objects are user-resizable. For each of these objects, as already mentioned, there is associated a variable / parameter, I/O port number or data memory location or an expression can be defined, to be evaluated before being displayed. They can be selected at the moment when the control panel is defined.
A data memory location must be specified with the following format: type@address where type represents the data type supported by TML: integer, long or fixed and address is the memory location address expressed in hexadecimal form.
Example: fixed@0x0903 the memory contents from addresses 0x0903 and 0x904 are interpreted as a fixed data.
The Expression can be built using following operators:
“+” - addition
“-“ - subtraction
“*” - multiply
“/” - division
“^” - power
“(“ and “)” - parentheses
The operands used for editing of an Expression are:
variable_name [unit]
variable_name
type@address
number
Example: 100.5 + 5 * (Position_Command [rot] - 10.0)
Note that for all the objects used to display the value of a variable, the variable can be selected from the current list of variables.
In the “Axis ID” edit field of each object, you can select the Axis ID of the axis from where the variable will be read/set. This will allow you to visualize in one control panel variables from different drives / motors connected into a network. The default axis ID is as set in Comm Setup e.g. the axis ID set in Communication |Setup dialogue.
Select the measurement unit in “Unit” section, corresponding to the selected variable type.
Adjust the number of decimals by choosing in “Precision” section one of the values from the scroll list, for a convenient representation depending on values range. Note that if the selected measurement unit is “IU” (Internal Units), the decimals parameter is not used. Also for IU representations, hexadecimal format can be selected.
The title of the object window (displayed in the object window title bar) can be specified in Title section. By default, if you don’t specify a title, the variable name will be assumed instead.
For display purposes, display time intervals can be selected in the “Read value at every” field.
Output Port Setting Tool Object
Viewer of a Bit of a Variable Object
User Defined TML Sequence Object